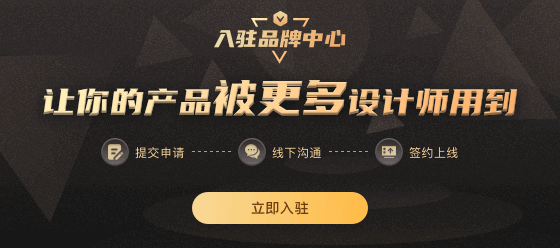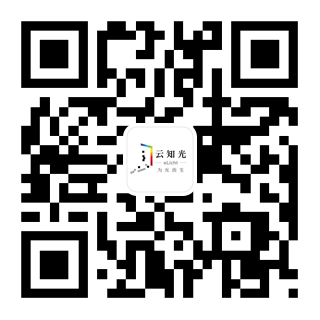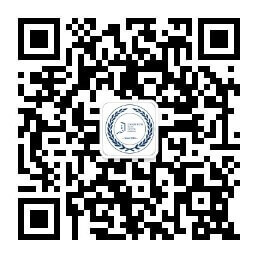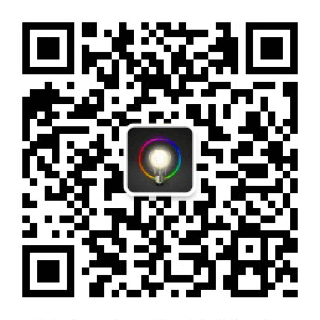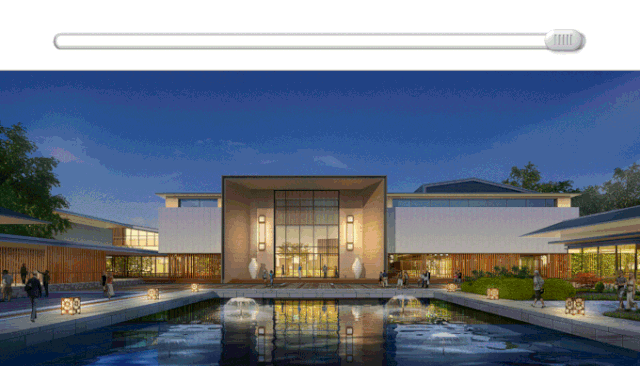「技能get√ 」栏目序
今天,很多东西已经变成了我们工作中所必须掌握的基本技能,比如办公用的word、excel、ppt,比如设计用的AUTOcad、DIALux、3Dmax、lightscape等。没有哪家公司还会专门去培训办公软件,也很少有公司会给员工提供基本设计软件课程,一切需要靠自己!还有照明微课堂。「技能get√」栏目,我们将不定期放送一些大招,帮助你提高技能,提高工作效率,练级打大怪。这些大招,课堂君建议你先转发朋友圈,然后再收藏备用。
利用PS钢笔抠图
很多人对PS里的钢笔抠图工具又爱又恨,但钢笔工具熟练了真的很强大!
第1步:选择钢笔工具(P),选项栏设置一下路径操作方式,选择“合并形状”。如下图所示:

第2步:先把整个盒子最大的外围抠出来,就是沿物体外围抠一个闭合的路径,先在物体的边沿上单击选择一个起点,起点可以是物体边沿的任一处,比如我在左下角用钢笔工具单击得到一个锚点(简称点1),如下图所示:

第3步:在盒子右侧的脚与盒子下边沿交接处选择第2个点,这点和第1点的边比较平稳。操作是:在第2点进行单击且不松开鼠标的情况下并拉动,得到一个可以控制的弧形路径,直到弧形与边沿比较吻合为止,然后松开鼠票。如下图所示:

第4步:现在点2是一个“平滑点”,即这个点两侧的路径都将被控制得平滑过渡。如果现在直接单击第3点,我们会得不到想要的形状,为什么?因为点2我们实点上是需要一个角点,两侧的路径不需要平滑过渡过,所以我们这样操作:按住ALT键并单击点2,你会发现点2右侧的手柄没了。如下图所示:

第5步:这个盒子的脚是一个半弧形,遇到这种情况,我们一个在这个弧形的中间切线处选择一个点,这个点必需是一个平滑点,它将控制左右两侧的路径平滑过渡。操作是:在弧形边沿中间单击并拖动直到路径与边沿吻合为止,如下图所示:

第6步:在这个弧形脚另一端角点处直接单击,得到点4,点4和2是一样的。它也是一个角点,它一侧的路径已经被点3右侧的手柄控制了,就是一小段平滑的弧形,也就是我们想要的结果。如下图所示:

第7步:点4是一个角点(或拐点),我们不再需要像点2一样将其再次转换。现在绘制下一段路径,在盒子的最右侧差不多离开地面的边上选择一点,即点5。操作是:单击并拖动鼠标得到一个平滑点,直到该段路径左侧与盒子边沿吻合即可。如下图所示:

第8步:现在想想,要不要将点5转成角点?点5左侧与右侧的边都是比较平滑的,它并不像点2和点4,我们现在需要的是平滑过渡的路径,我们选择盒子右边蓝色部位的交接处作为点6。操作是:单击并拖动鼠标直到得到满意的弧形。如下图所示:

第9步:其实点6也相当于一个角点,只是过渡比较微小。我们将它像点2一点转换成角点。操作仍是:按住ALT单击锚点6即可。如下图所示:

第10步,接下来的步骤和前面差不多,不加重复,自己操作。把外围的路径闭合后,应该类似如下这个样子:

第11步:现在我们将要抠掉把手里面的白色部分,所以我们我利用路径的减法抠点那一部分。操作是:回到选项栏,路径计算方式选择:减去顶层形状。

第12步:开如绘制第一个小段的闭合路径,如下图所示:

第13步:继续绘制另外两小段路径,这样,完整的路径就绘制好了,如下图所示:


第14步:按CTRL+回车键载入路径的选区。如下图所示:

第15步:选区得到了,可以通过添加图层蒙版的方式把盒子抠出来,也可以直接按CTRL+J将选区中的内容复制到新图层上面,如下图所示:

本文内容来源于PS学堂,照明微课堂编辑整理,转载请注明出处。
---------------------------------------------