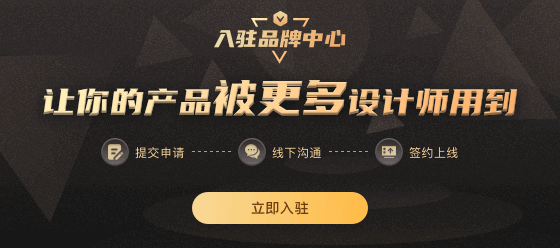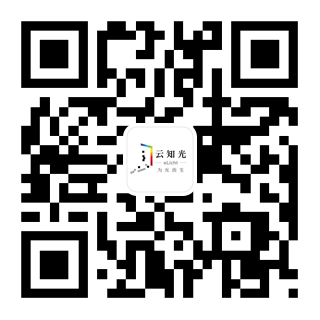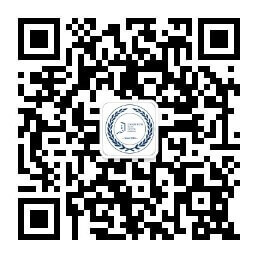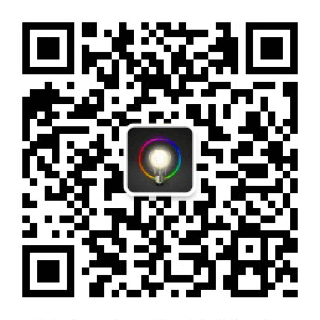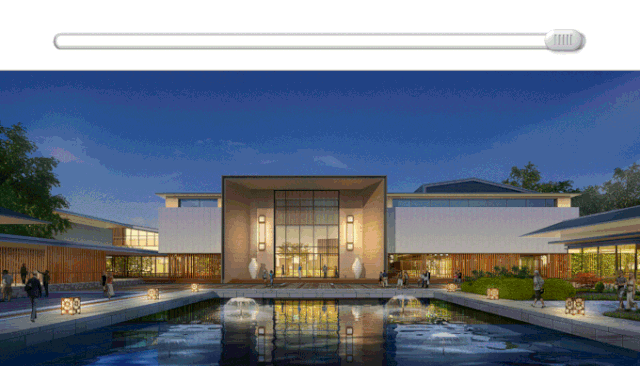Photoshop软件,它具有强大、丰富的图像编辑处理功能,有很多人会使用PS来处理灯光效果,不信你看



我们平时看到的很多精美的灯光夜景效果图,都是使用Photoshop软件来制作完成的。所以Photoshop软件也是专业照明设计必须要掌握的一个软件工具!

我们在制作灯光效果时,不同区域不同的照明方式往往需要不同的处理方法,如果方法得当,就会起到事半功倍的效果,那什么才是正确的方法呢?
7月16日晚,韩镒鸿老师(现改名为韩俊昌)给大家带来了一场精彩绝伦的直播,介绍了用PS制作夜景照明效果的7种方法,具体都有哪些方法呢?一起往下看吧!
01
渐变法
如果要做出线型洗墙的效果,首先第一步要新建图层;

第二步用矩形选框工具画出被照区域近似的选区,注意所画选区尽量大一些;

第三步设置前景色,颜色要纯一些,最好是白色;
第四步选择渐变工具,在上方的属性栏中选择前景色到透明渐变,在选择线型渐变;

第五步,调整透视,移动至被照区域,

如果不想让光影响到其它区域,我们可以创建一个剪贴蒙版,这样就不用怕光影响到其它区域了;
第六步,在图层上单击右键选择混合选项。

将混合模式改为颜色减淡,然后将透明形状图层前面的对勾取消,

如果觉得亮可以调节填充的不透明度,注意不是上面这个不透明度。

这个方法的优点是方便调整明暗度,缺点是只适合直的轮廓,如果是曲面或折面就不适用了,还有就是受下图层的明暗及色彩的影响较大,做之前需要调整好底图。
02
曲线调整法
使用曲线命令之前,我们首先要对调整的区域创建一个选区,一般在被照面的1\2左右,羽化值的大小也是需要大家进行预判,尝试几次就可以了。

接着打开曲线命令,在直方图中进行调节,这里也是需要凭感觉,注意不要调太亮,整体做好之后再统一调整,如果太亮了就很难向回调整。

有关曲线命令的具体操作,大家也可以到线上课程《Photoshop软件操作与照明设计应用》中去进行学习。
曲线命令的优点是灵活方便易控制,不受轮廓限制,画面不容易脏;缺点是如果调太过很难还原,如果被调整区域是经过比较复杂的处理。建议大家在调整前,一定要复制一层,如果调过了,我们还可以在备份层上调整。
03
灯光笔刷
如果效果图中需要有明显的灯光形状时,我们可以采用预设的灯光笔刷直接绘制,一般预设3种比较有代表性的灯光笔刷,基本上可以满足使用需求,当然如果有做室内的朋友,可以多设几种,关于灯光笔刷的设置,大家可以在线上课程中进行查看。
在使用灯光笔刷前,一定要新建一个图层,否则再想调整时那就麻烦了,例如要将建筑顶做出一排投光效果,我们先选择合适的灯光笔刷,然后将灯光笔刷进行设置,点击调整笔刷大小。

▲灯光笔刷大小可自行设置
在间距这里调整合适的间距,按住Shift键,画出一排光斑,然后ctrl+T自由变换,最后一次性调整好透视变化,这样做出的效果要比一个个复制缩放好很多,特别是适合透视基础弱一些的朋友。

▲按住Shift键画出光斑

▲ctrl+T自由变换

▲做好透视变化
为了让光效更真实,我们把图层模式改为颜色减淡,然后通过调整下面的图层调出想要的效果。
这种方法的优点与第一种方法类似,方便调整明暗度,有时候环境光比较强,而且能看出大致的光型,我们也可以使用组合法,例如这个柱子,我们就可以采用曲线与灯光笔刷结合的方法,先将柱子用曲线大致调出一个基调,然后再用灯光笔刷画出光效。
04
填光羽化法
这种方法比较适合模拟道路和广场中的路灯、庭院灯、草坪灯的光效,这里我们来模拟筒灯下照的效果。
首先新建一个图层,创建一个选区,填充一个白色,然后将图层模式改为颜色减淡,取消选区,然后在滤镜中找到高斯模糊,这时神奇的光斑就出现了。

接着Ctrl+T变换合适的形状,再用选区框选,这样复制时就不会增加图层了,然后直接放在你想要的位置就可以了,如果想改变灯光的颜色,可以在下面的图层进行调整。

▲可以通过色彩平衡调节灯光颜色
05
图层样式中的外发光
这种方法适合用做字、点光源、线条灯的效果,加入在这个水池边做一排小的地埋灯。
第一步同样是新建一个图层,设置合适的画笔,按住shift键画出一个排点,Ctrl+T调整透视,然后在图层混合模式的样式中找到外发光,还可以调整成你喜欢的颜色,调整扩展大小。

▲按住shift键画出排点

▲调整之后发光更加自然
灯带的做法一样,为了更加精准,我们用钢笔绘制出轮廓线,然后选择画笔描边,注意别太粗了,因为透视这边要粗一些,复制一层,Ctrl+T调整,合并图层,然后再执行同样的操作。

如果觉得效果有些生硬的话,可以使用曲线命令对水面进行调整。

06
滤镜中的光照效果
我们以这三个柱子为例,注意我们不要直接使用光照效果,因为柱子特别小,我们很难精准地调整灯光照射,为了能看清,我们最好给柱子增加一个选区,这样就会好很多。

我们调整角度注意区域强弱,观看效果,如果不满意,我们Ctrl+Z返回,再重新调整,也可以配合曲线灯光笔刷进行细致的调整,后面可以执行同样的操作,也可直接复制,怎么方便怎么来。

07
减淡工具
之所以把这个方法放在最后,是因为这种方法相对来说比较难控制,此外它对底图的要求比较高,直接做很容易把效果做花或做脏。
如果我们整体都做得差不多时,可以最终使用这个方法加以调整使用。
假设我想将这里再提亮一些,我们在工具栏找到减淡工具,在属性栏中选择高光,曝光度可以降低一些防止过曝,这样直接擦就可以了,哪里不亮擦哪里。

只要掌握了以上的这几个方法,一定会对大家的工作效率有所提升,且PS水平会有一个质的飞跃,是不是还想学更多?其实以上内容大部分都是来自于韩镒鸿老师的课程《Photoshop软件操作与照明设计应用》。

这是一门针对照明人的Photoshop软件应用课程,即使没有PS基础的同学通过本课程的学习,也能够掌握PS的软件操作,并开始用PS做出灯光效果。
课程内容从PS操作逻辑例如菜单栏、工具栏、导航栏一步步逐一详细讲解,再到实例演示灯光效果设计过程,让学员不仅能够掌握PS软件操作,更能够掌握PS软件处理灯光效果的技巧。
本课程主讲韩镒鸿老师具有多20多年的照明设计经验,同时也是一名PS照明设计效果专家;本课程内容集成了韩老师多年丰富的PS灯光效果设计实战经验,参与本课程的学习能够让你少走弯路,短时间内能够快速掌握PS软件的照明应用技能。
加客服小小云咨询
手机/微信:180 2286 5117
固话:020-31145710