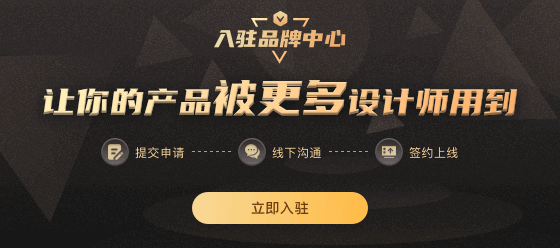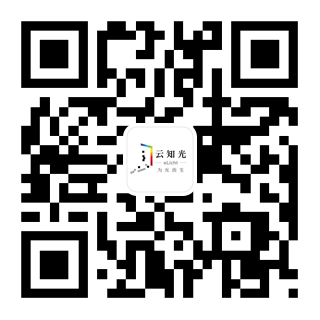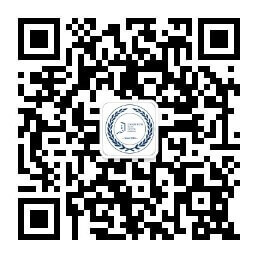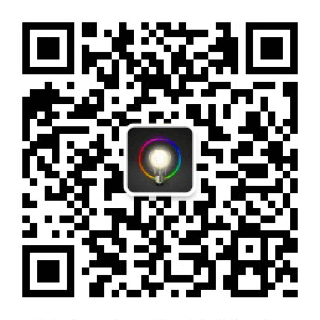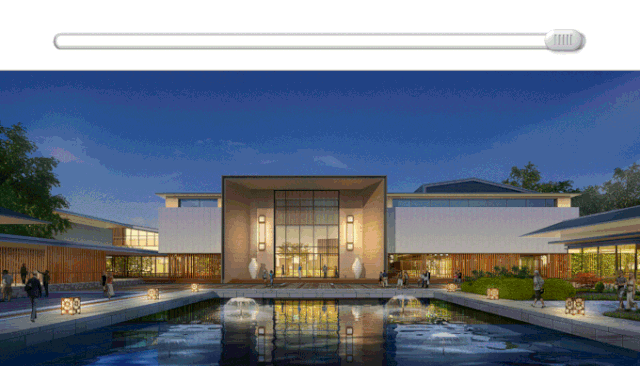当收到客户发过来的CAD图纸时,有没有遇到过类似以下几种让你搔头抓耳的情况:
比如图纸太多、太杂,分不清平面图和天花图?又比如尺寸标识太多,删除不想要的信息的时候不小心把图纸也删掉?不断地操作过程既费时又费神,还会不可避免地出错。


有没有什么方法可以快速解决这些烦人的问题呢?
有,而且答案很简单,我们只需要找到不想要的图层并关掉。问题又来了,图层这么多,看得我眼花缭乱,不知道图形对应的图层,要怎么找?找到后又应该怎么关?让小编来告诉你!

关图层的方法一
操作方法:打开图层管理器(la)——找到对应的图层名字——点击小灯泡按钮——关闭小灯泡。

▲方法一
这时在图纸上的图层显示就已经关闭,这个方法会相对麻烦,因为需要在茫茫的图层海中,找到你眼中的图层,无疑又会增加了眼睛的工作量,那既然有方法一,肯定就有方法二,看看方法二能不能解决这个问题。
关图层的方法二
这个方法是在方法一的基础上加一个小小的技巧,找对应图层:选择想要关闭的图形时,在图层区会实时更新被选择的图形的图层。
具体的操作:选中图纸中的图形——图层下拉弹窗——找到对应的图层名字——点击小灯泡按钮——关闭小灯泡
CAD在内部使用程序上是很人性化的,会直接帮你选择好你想要的图层,省去了一个一个去对图层名字的冗长步骤。

▲方法二
关闭好不需要的图层的图形就如下面所示,简单清爽,一目了然。


问题延伸出来的总是下一个问题,会有同学问:“要画这么多张图纸吗?岂不是是要费很多时间?”陈独秀同学说直接复制(co)过去删除(e)掉不想要的重新画就可以了呀。秀儿同学的回答也是一种办法之一,但是CAD作为专业的绘图软件,肯定考虑到了用户的这方面需求,于是布局功能应运而生。
布局功能的使用
我们平时作图是在模型空间,现在我们去到布局空间看一看。首先是找到布局,在屏幕的左下角,点击布局(初始图纸分为布局1和布局2,点击任意一个都是一样的)

选择视口→点击角点→调整视口位置及大小,把已经制作好的图框复制(ctrl+c)粘贴(ctrl+v)进去,调整位置及大小,初始布局都有一个视口,或者想要新建视口(mv)也是可以的,点击视口边界线,就可以调整视口的位置和大小,我们就可以进行不同的图纸编辑了。

特别注意的一点是,一定要双击视口内空间,激活视口,然后就可以按照我们上面说的关闭图层,不过有一点细微的差别,点击这个小按键(窗口前的小太阳),在当前视口冻结图层。
激活视口、隐藏图层:首先双击视口→选择图形→点击图层下拉按钮→点击窗口前小太阳

然后可以滚动滑轮实时缩放图形大小,或者可以全部缩放(z),把图形调整到图框合适的大小。


最后,在不同的布局空间里,关闭不同的图层,天花布置图、天花灯具定位图就出来了。
以上就可以在同一张图纸上重复作图,以保证我们作图的准确性,高效性,以及出图的专业性。
但是小编特别要提醒的是在作图的时候必须要注意画的线必须注意分图层。这样才能保证图纸在布局里面分层的时候准确的实现分层。
总结过程中用到的工具:
· 图层管理器 (la)
· 新建视口(mv)
· 全部缩放(z)
· 复制(co)
· 移动(m)
这个技巧你学会了嘛?想要get更多的照明CAD图纸的画图小技巧,了解更多的CAD课程的信息,我们邀请了国家一级建筑室内设计师陈炳炎老师从零开始,老师手把手辅导教学。
内容涵盖了照明方向常用CAD操作和制图技巧。学成后能使用CAD软件,对施工图的内容和制图规范有更深更全面了解。平面图、安装位置图、回路图等知识的一网打尽……
课程全程采用照明案例讲解,专为照明人定制,并且支持免费复训一次哦。
开课时间
8月23-25日,中山古镇
主讲老师

陈炳炎
云知光学堂 特约讲师
国家一级建筑室内设计师
广东省装饰行业协会理事
名点艺术制品(佛山)艺术执行总监
广东水利电力职业技术学院建筑装饰教研室主任
广州市和艺装饰设计工程有限公司 总经理
广东省美霖杯室内设计大赛副总裁判长
华南理工大学硕士研究生毕业
课程咨询
班主任:李老师
微信/手机:189 2758 4608
微信扫码可添加李老师为好友

点击“阅读原文”
可查看课程大纲